联想miix210怎么重装系统?
U盘启动盘制作步骤
注意:制作期间,U盘会被格式化,因此U盘中的重要文件请注意备份。如果需要安装系统的是C盘,重要文件请勿放在C盘和桌面上。
1、打开石大师装机进入页面后,点击选择顶部菜单栏的U盘启动。
2、无需更改默认格式,直接点击开始制作即可。
3、制作U盘启动盘时,软件会提醒用户备份U盘中的数据,防止数据丢失造成损失。
4、等待制作成功后,软件会自动提醒用户电脑的U盘启动快捷键,到此,U盘启动盘制作成功。
5、制作成功后,还需要点击软件右下角的模拟启动,用以测试U盘启动盘是否制作成功。
6、制作成功后应出现以下界面,然后关闭此页面,将想要安装的系统镜像复制、下载到U盘启动盘即可。
U盘装机教程
1、U盘插入电脑,重启电脑按快捷键选择U盘为第一启动项,进入后,键盘↑↓键选择第二个【02】启动Windows10PEx64(网络版),然后回车。
2、进入PE界面后,点击桌面的一键重装系统。
3、打开工具后,点击浏览选择U盘中的下载好的系统镜像ISO。
4、选择后,再选择系统安装的分区,一般为C区,如若软件识别错误,需用户自行选择。选择完毕后点击下一步。
5、此页面直接点击安装即可。
6、系统正在安装,请等候……
7、系统安装完毕后,软件会自动提示需要重启,并且拔出U盘,请用户拔出U盘再重启电脑。
8、重启后,系统将自动进入系统安装界面,到此,装机就成功了!

联想miix210深度评测
先来看看MIIX210的配制信息。机身搭载正版Windows10家庭版操作系统;2G运行内存,32G存储空间,并可扩展128G;处理器为Intel Atom X5-Z8350 ,并带有Intel HD Graphics 400集成显卡;10.1英寸,1080*800 IPS 触摸屏,支持10点触控;蓝牙4.0,前后双摄像头;并带有33Whr大容量电池,充分保证了设备的续航能力。
接下来来看看MIIX210的真实机身外观,它采用当前较为主流的银灰色作为主色。背面顶部中间是一枚后置摄像头,旁边是联想LOG 。
机身配备的接口较为丰富,屏幕右边分别配备有电源开关机键、音量键、扬声器、HDMI接口、Micro USB接口、充电插孔、耳麦、指示灯和Micro SD扩展卡槽。
屏幕左边仅有一个扬声器和耳机插孔。
屏幕正面是10.1英寸的IPS触摸屏,正上方中间有一枚前置摄像头。下方是和键盘的接触插孔和固定屏幕卡位槽。
再来看看MIIX 210的键盘,和笔记本键盘布局相差无几。
键盘顶部就是可热插拔插针和固定屏幕卡位。想用PC模式的时候,只需要拿屏幕靠近键盘,对准卡位。屏幕和键盘就会“咔嚓”吸合在一起。想用平板模式的时候也只需要轻轻用力,即可分开键盘和显示屏。
键盘两边分别有一个USB插孔。可以很方便的为手机充电和传输数据用。
键盘背面也是银灰色的,简单大方。
再来看看PC模式下的样子
也可以翻转后合起来
再来看看开机后的画面
MIIX210也自带有正版OFFICE 2016, 轻办公还是很流畅的。
平板模式下,效果也很不错。
MIIX210也自带有联想安全软件联想电脑管家,可以更好的为电脑保驾护航,提供官方驱动。而MIIX210的电池在两个月的使用中,一直很给力,即使在PC模式下,也感觉不到键盘耗电,充满电大约可以提供10个小时的续航。
作为一台配置不高的二合一平板电脑。自带正版Windows10操作系统 ,作为笔记本的备用用,能适应轻办公,轻娱乐。如果想重度办公,还是笔记本更合适。
到这里大家应该能够认识这台MIIX210了,作为联想MIIX系列产品,主打PC平板二合一两用,它作到了。但是自身配制有限,不适合重度办公娱乐。当然可以考虑增加存储空间。相对于这个价位来说是非常具有有性价比的。
关键词: 联想miix210怎么重装系统 联想miix210深度评测 联想miix2后盖拆卸教程 联想miix510拆机视频













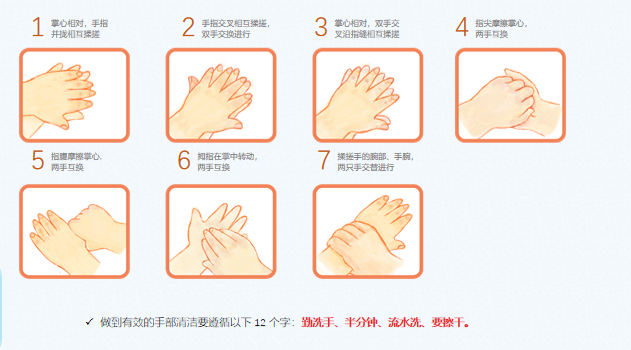






 营业执照公示信息
营业执照公示信息